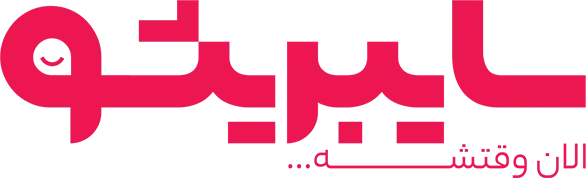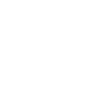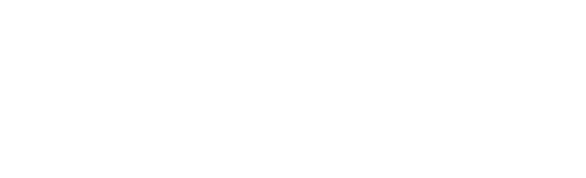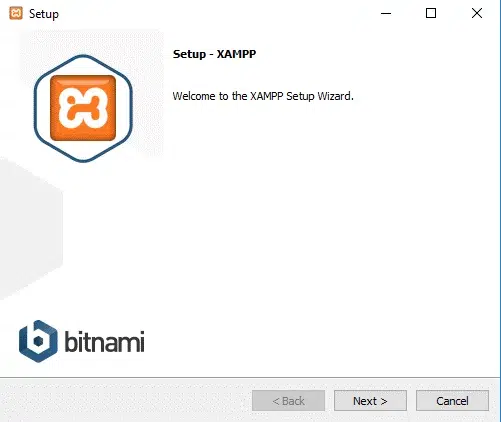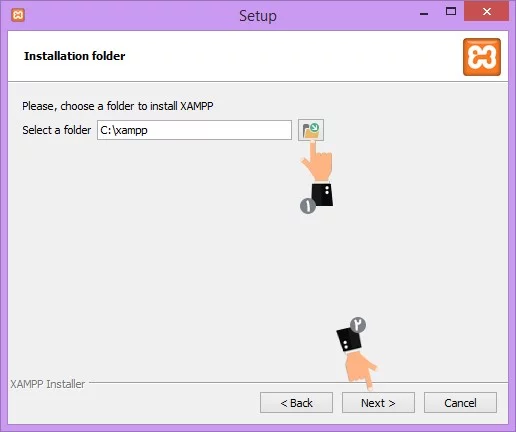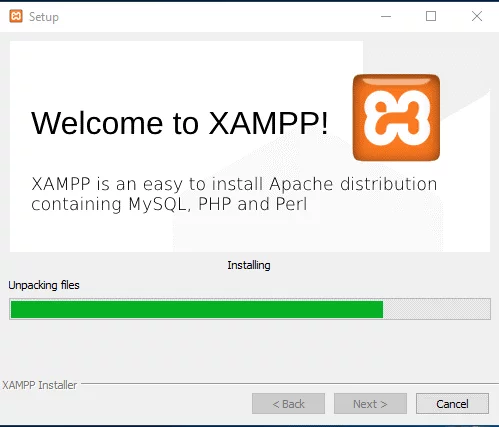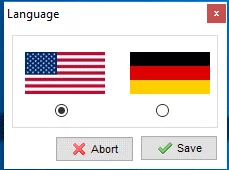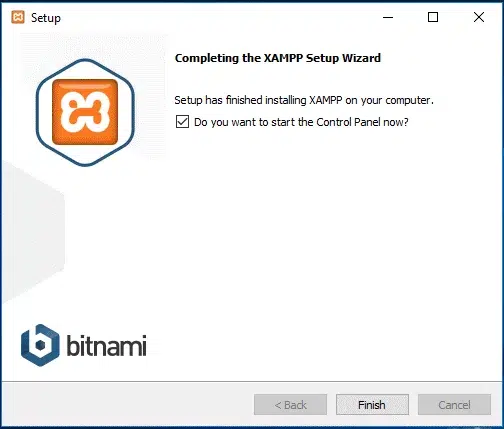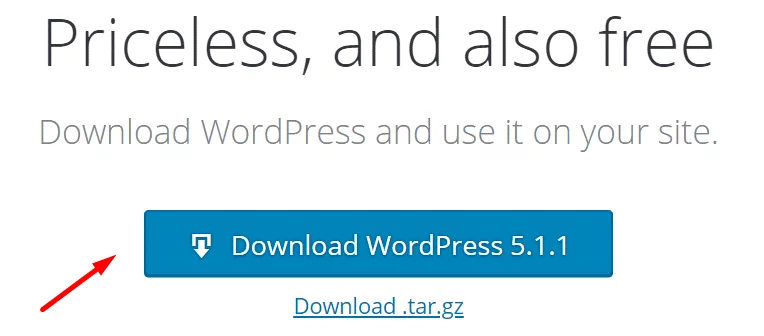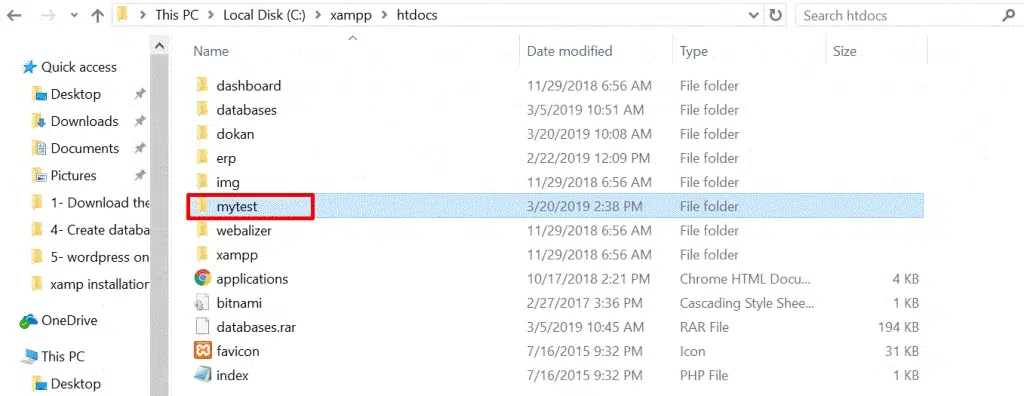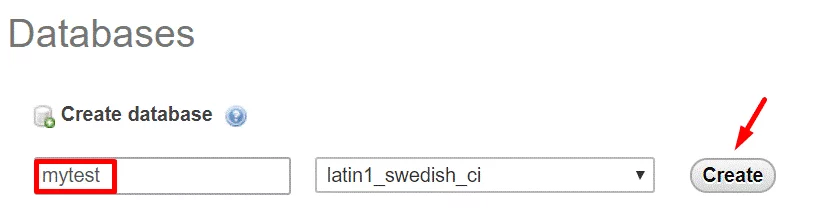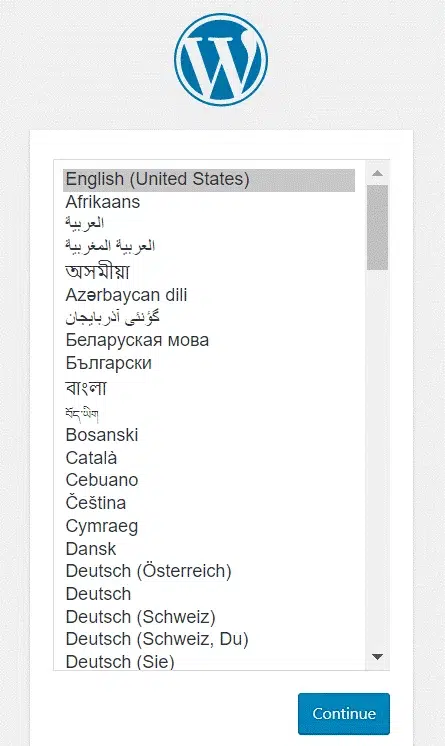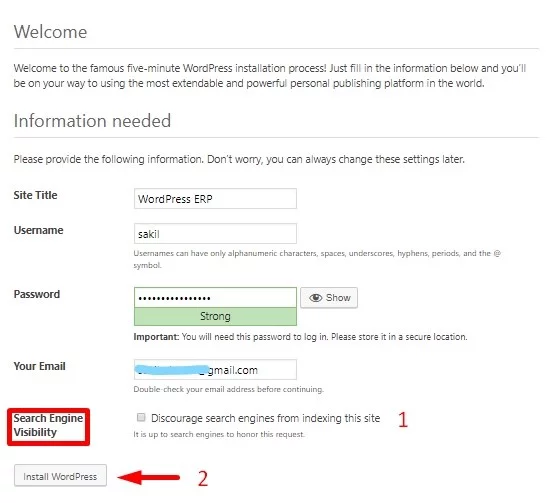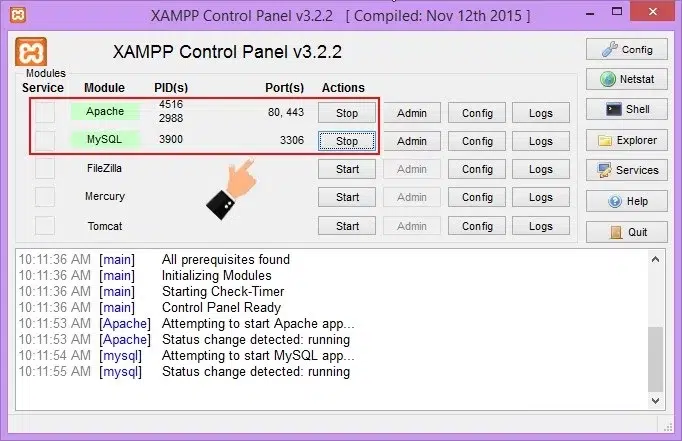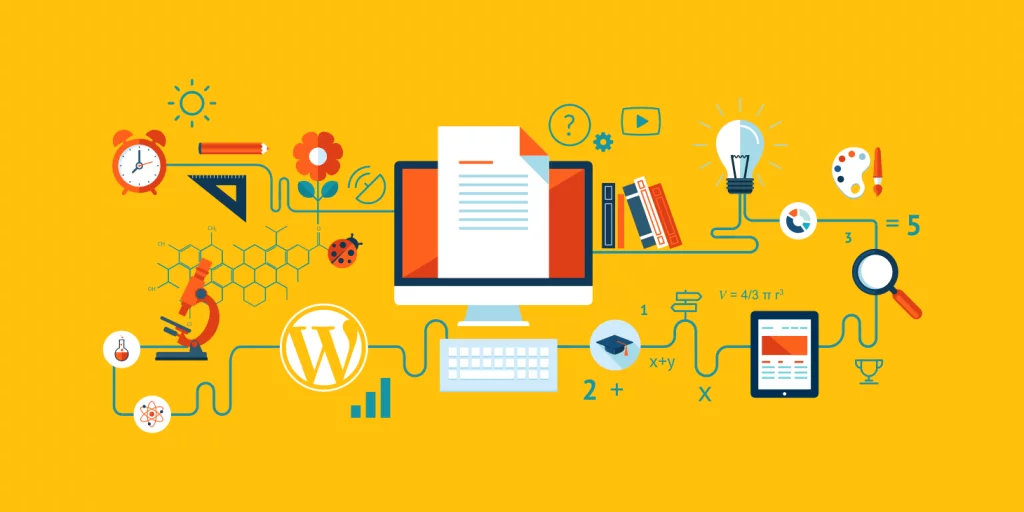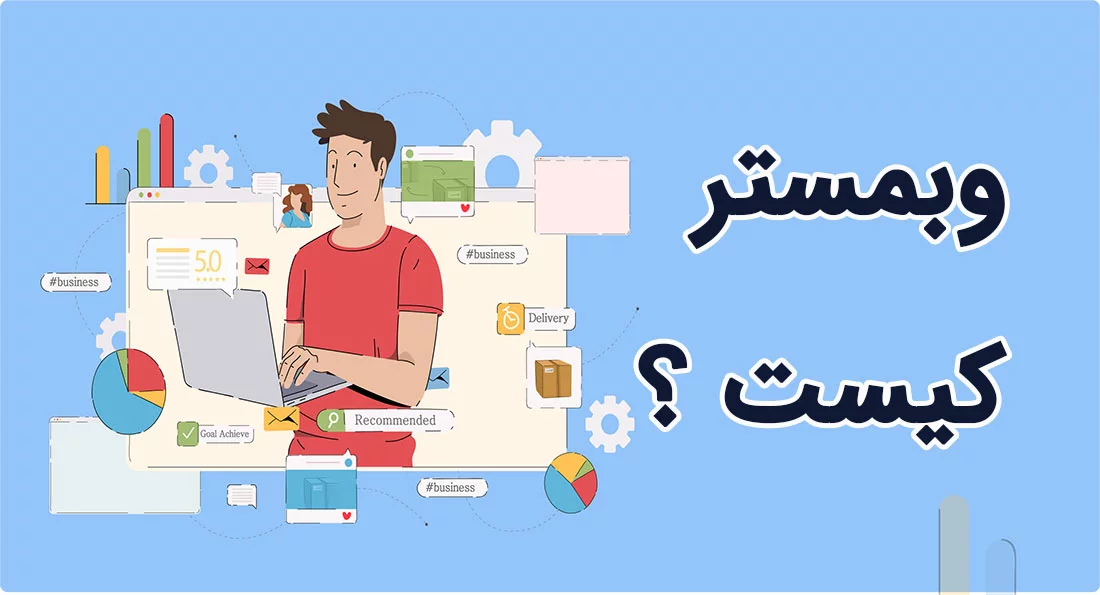سیستم عاملتان چه ویندوز و چه لینوکس باشد، میتوانید یک سایت کامل را در فضای هاست محلی بسازید. راستی آیا میدانید هاست محلی (لوکال هاست) دقیقا به چه معناست و چه فایدهای دارد؟! برای یافتن پاسخ این سوال و آشنایی با یک نرمافزار خوب برای ساخت سایت در هاست محلی تا آخر این مقاله با ما باشید.
لوکال هاست چیست؟
اگر رایانه شما نقش میزبانی سرور مجازی را در اجرای یک برنامه بهعهده بگیرد، بهاصطلاح به آن لوکال هاست (Localhost) میگوییم. هنگام ساخت یک سایت میتوانید از لوکال هاست برای توسعه و میزبانی آن استفاده کنید. در بسیاری از کامپیوترها، لوکال هاست نام مستعار IP آدرس 127.0.0.1 است. آیا میدانید آیپی آدرس چیست؟
شما برای بازدید از یک سایت، نام دامنه آن را در نوار مرورگر خود وارد میکنید. برای مثال با واردسازی آدرس www.cyberisho.com وارد سایت سایبری شو میشوید. اما باید بدانید نام دامنه بهتنهایی یک سایت را شناسایی نمیکند، بلکه صرفاً نام مستعار IP آدرس آن صفحه است. به ترکیبی از اعداد برای شناسایی یک دستگاه در یک شبکه، آیپی آدرس میگویند. این آدرس از چهار عدد تشکیل شده و هرکدام بین ۰ تا ۲۵۵ است. هر دستگاهی یک IP آدرس منحصربهفرد دارد، حتی رایانه شخصی شما!
وقتی که نام دامنه www.cyberisho.com را در نوار مرورگر خود وارد میکنید و دکمه اینتر را فشار میدهید، سیستم متوجه میشود این نام با آیپی آدرس خاصی هماهنگ است؛ بنابراین شما را بهسرعت به سایت سایبری شو هدایت میکند! اتفاقاتی که در واقعیت در سرور رخ میدهد کمی پیچیدهتر، اما اصل ماجرا همین است.
باوجود نام دامنه آسان ما نیازی به حفظ آیپی آدرسهای مختلف نداریم؛ بهخاطر سپردن اعداد کاری سخت است. هر زمان که یک دستگاه جدید وارد سرور میشود، یک آیپی آدرس مخصوص به خود دریافت و این موضوع به شما در شناسایی سرورهای فردی و شبکههای محلی کمک میکند. آدرسهای IP میتوانند سرورهای فردی را در اینترنت و همچنین دستگاههای خارج از اینترنت در شبکههای محلی را شناسایی کنند.
با این حال، برخی از IP آدرسها بهدلایل خاصی رزرو شدهاند! برای مثال، همه آدرسهایی که با شماره «127» شروع میشوند، آدرسهای لوپبک محلی (local loopback addresses) نامیده میشوند. بهجای شناسایی دستگاه دیگری در اینترنت، آدرس لوپبک محلی به دستگاهی در شبکه خصوصی و محلی شما اشاره میکند. به همین دلیل هیچ سایت ممکن نیست آدرسی با کدهای آغازین ۱۲۷ داشته باشد!
اکنون که IP آدرسها و لوپبکها را شناختید، دوباره به بحث لوکال هاست برمیگردیم. معمولاً میتوانید از آدرس لوپبک 127.0.0.1 به لوکال هاست هر رایانهای دسترسی داشته باشید. بهطور پیشفرض، این آیپی آدرس به سروری که روی دستگاه فعلی اجرا میشود اشاره میکند. درواقع لوکال هاست بهعنوان نام دامنه برای آیپی آدرس لوپبک 127.0.0.1 عمل میکند، اما این نوع آیپی آدرس یک تفاوت اصلی با سایر موارد دارد.
برخلاف سایر آِیپی آدرسها، اگر شما آدرس لوکال هاست را در مرورگر خود جستوجو کنید، یک لوپبک به کامپیوتر خود ایجاد کردهاید! مهم نیست از چه دستگاهی استفاده میکنید، درخواست شما در مرورگر با آیپی آدرس 127.0.0.1 (یا همان لوکال هاست) به همان دستگاهی که روی آن کار میکنید بازگردانده میشود. اینکار به هیچ مجوز یا تجهیزات خاصی نیاز ندارد؛ سیستمعامل تمام رایانهها این قابلیت را دارند. هاست محلی (لوکال هاست) برای تست نرمافزارها و اهداف امنیتی مستقل از یک شبکه بزرگتر مفید است.
روزانه میلیونها نفر در سراسر دنیا با کمک سیستم مدیریت محتوا وردپرس برای کسبوکارشان یک سایت خوب راهاندازی میکنند. یکی از راحتترین راههای راهاندازی یک سایت، نصب وردپرس روی هاست محلی است. اما چرا؟! دلیل این موضوع را میدانید؟!
اهمیت نصب وردپرس روی لوکال هاست چیست؟
راهاندازی سایت وردپرسی در لوکال هاست برای اهداف شخصی شماست! چرا؟! دلیلی ساده برای این موضوع وجود دارد، زیرا با اینکار تنها کسی که قادر به دیدن سایتتان است، خود شما هستید نه کاربران فضای مجازی! خب حتماً میپرسید: «من میخواهم همه افراد سایتم را ببینند، چرا باید آن را در لوکال هاست بسازم؟؟!! آخر چه کسی نیاز به دیدن سایت خودش دارد؟!» خب شما باید قبل از انتشار نهایی سایتتان آن را آزمایش کنید!
شما با کمک لوکال هاست قادر به ایجاد بهروزرسانیها و تغییرات موردنیاز در سایتتان هستید. همه افراد از این قابلیت برای بررسی سایت و اطمینان از کیفیت، سرعت و یافتن مشکلات احتمالی آن استفاده میکنند. هاستهای محلی بهنوعی پشتیبان شما هستند تا حرکت بعدی خود را به بهترین صورت ممکن انجام دهید.
خب تا اینجا با ضرورت نصب وردپرس روی هاست محلی آشنا شدید. برای اینکار سه راه اصلی وجود دارد:
یکی از بهترین و کارآمدترین برنامهها برای این کار، XAMPP است. در ادامه با این برنامه و روش نصب آن بیشتر آشنا میشوید. (برای مطالعه سایر روشها، روی نام آنها در بالا کلیک کنید)
آموزش نصب وردپرس روی لوکال هاست با XAMPP
XMAPP یک نرمافزار رایگان، منبعباز و سازگار با تمامی سیستم عاملهای موجود مثل ویندوز و لینوکس است. در ادامه مراحل آموزش نصب وردپرس روی لوکال هاست با XAMPP را بهصورت مرحله به مرحله برایتان آوردهایم:
1. XAMPP را دانلود کنید
دانلود این نرمافزار کار آسانی است. به وبسایت رسمی XAMPP بروید. سیستم عامل خود را انتخاب و روی دکمه دانلود کلیک کنید.
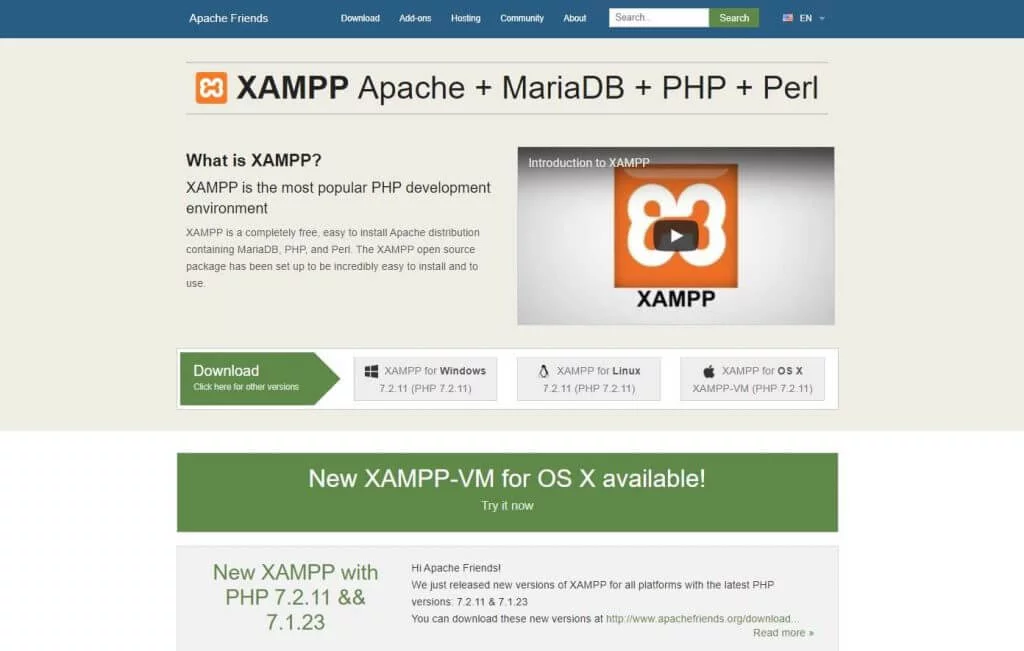
چندین نسخه برای سیستم عاملهای مختلف در این مرحله وجود دارد، بنابراین بهترین گزینه را برای دستگاه خود انتخاب کنید. پس از کلیک بر روی دکمه دانلود، باید کمی صبور باشید. حجم هر فایل حدود 150 مگابایت است، بنابراین زمان دانلود کمی طولانیتر میشود.
2. XAMPP را روی کامپیوتر خود نصب و اجرا کنید
پس از دانلود نرمافزار آن را از حالت فشرده خارج کنید. زمانی که فایل آماده شد، دکمه نصب (Install) را بزنید و تا آغاز مراحل نصب منتظر بمانید.
در ادامه مراحل نصب XAMPP تعدادی چِک باکس وجود دارد که قبلاً علامتگذاری شدهاند. شما به گزینههای از پیش تعیین شده نیازی ندارید. از آنجایی که پلتفرم وردپرس از پایگاه داده Mysql و زبان برنامهنویسی PHP استفاده میکند، بنابراین تیک تمامی گزینهها را بردارید و فقط دو مورد MySQL و phpMyAdmin را انتخاب کنید و به مراحل بعدی بروید.
در این مرحله صفحهای جدید برای انتخاب محل نصب برنامه Xampp پیش روی شماست. در حالت پیشفرض، این برنامه در پوشه xampp و در مسیر C:\xampp ذخیره میشود. شما میتوانید در این قسمت بهدلخواه خودتان، مکان نصب نرمافزار را تغییر دهید. بعد از انتخاب محل موردنظر روی گزینه بعدی (NEXT) کلیک کنید.
در مرحله بعدی صفحهای برای آشنایی شما با وبسایت سازنده XAMPP باز میشود. اگر تیک گزینه آشنایی بیشتر با زَمپ (LEARN MORE ABOUT XAMPP) خورده بود، بعد از زدن دکمه بعدی (NEXT)، سایت اصلی در مرورگر شما باز میشود. خب حالا فقط باید کمی صبر کنید تا این نرمافزار روی سیستم شما نصب شود. پس از چند لحظه، یک اطلاعیه خوشآمدگویی از طرف XAMPP میبینید؛ یعنی مراحل نصب نرمافزار شما با موفقیت به پایان رسیده است.
اگر روی کامپیوترتان نرمافزار آنتیویروسی نصب کردهاید، گاهی بعد از اتمام مراحل نصب XAMPP با هشدار امنیتی (مانند عکس زیر) روبهرو میشوید. نگران نباشید، تمامی شبکههای داده را بررسی و روی دکمه اجازه دسترسی (Allow access) کلیک کنید.
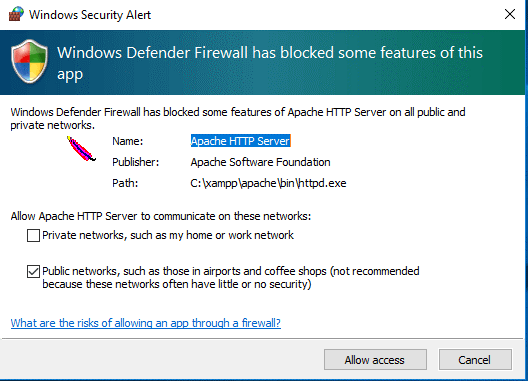
در این مرحله نوبت انتخاب زبان است. بعد از بازشدن پنجره زیر، هر زبانی میخواهید را انتخاب کنید و تیک بزنید. فراموش نکنید بعد از انتخاب زبان حتماً آن را ذخیره کنید.
بعد از انتخاب زبان شما در مراحل پایانی نصب XAMPP هستید. بعد از نمایش صفحه زیر، تیک مقابل عبارت سوالی (با جمله do you want to start the control panel now?) را بزنید. در مرحله بعدی کنترل پنل XAMPP بهطور خودکار اجرا میشود.
3. آخرین نسخه وردپرس را نصب کنید
بعد از طی تمام مراحل بالا، بالاخره نوبت قسمت اصلی ماجرا یعنی نصب وردپرس روی هاست محلی میرسد. برای این کار باید آخرین نسخه از این پلتفرم را دانلود کنید. به سایت رسمی وردپرس بروید، در قسمت بالا سمت راست روی دکمه دریافت وردپرس کلیک کنید تا به صفحه جدیدی هدایت شوید. حالا دکمه دانلود وردپرس را بزنید.
احتمالاً شروع فرآیند دانلود چند لحظه طول بکشد. پس از اتمام کار، باید فایل دانلودی وردپرس را از حالت فشرده خارج و برای استفادههای بعدی کپی کنید.
4. یک پایگاه داده بسازید
حالا باید در کامپیوتر شخصیتان، یک پوشه برای ذخیره تمامی دادههای سایتتان بسازید. به محل ذخیرهسازی فایل دانلودی XAMPP بروید. پوشه htdocs را انتخاب و آخرین نسخه وردپرس (که در مرحله قبل کپی کردهاید) را در آن جایگذاری کنید.
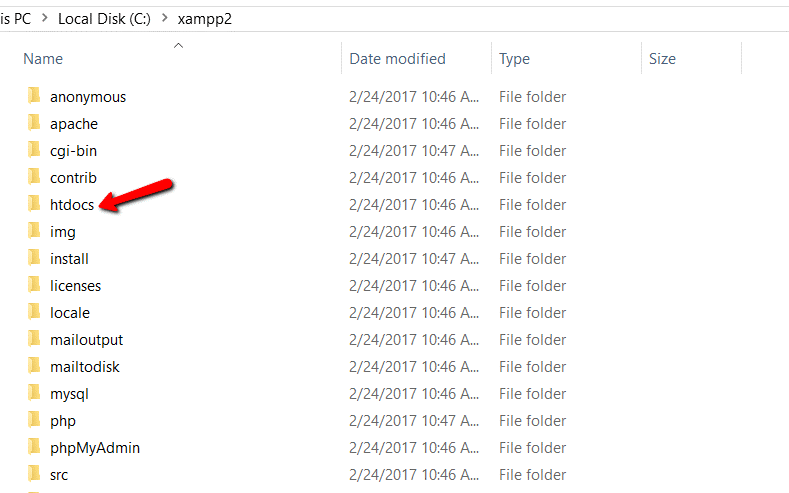
اکنون نام فولدر وردپرس را در پوشه htdocs تغییر دهید. دقت کنید نام انتخابی شما، همان اسم سایتتان است؛ بنابراین فقط در صورتی نام پوشه را تغییر ندهید که بخواهید اسم سایتتان وردپرس باشد! در این قسمت ما نام پوشه را mytest گذاشتیم. اسم پایگاه داده خود را هرگز فراموش نکنید.
حالا یک تب جدید در مرورگر خود باز کنید و به آدرس https://localhost/phpmyadmin بروید. حالا در منو سمت چپ گزینه new و سپس گزینه پایگاه داده (Database) را انتخاب کنید. نامی که گفتم هرگز فراموش نکنید را بهخاطر دارید؟! در این قسمت همان نام را بنویسید. در نهایت روی دکمه Create کلیک کنید تا پایگاه داده شما در عرض چند ثانیه ساخته شود.
شما پس از اتمام این مراحل با موفقیت پایگاه داده لوکال هاست خود را ایجاد کردید. اکنون نوبت نصب وردپرس روی هاست محلی میرسد. یک نکته خیلیخیلی مهم در این مرحله وجود دارد: ق
بل از رفتن به مرحله نهایی، باید از کنترل پنل Xampp نصب شده روی رایانه شخصیتان، هم سرور آپاچی (Apache Web Server) و هم دیتابیس MySQL را راهاندازی کنید. بدون فعالسازی این دو مورد، شما قادر به دسترسی به PHPMyAdmin نیستید.
اما نگران نباشید. این کار، سخت نیست. فقط به پوشه برنامه خود بروید. کنترل پنل Xampp را انتخاب و روی دکمههای MySQL و Apache کلیک کنید. برای فهم بهتر موضوع به اسکرینشات زیر نگاهی بیندازید.
5. مرحله اصلی نصب وردپرس روی لوکال هاست
در ابتدا یک تب جدید در مرورگر خود باز کنید و نام لوکال هاست خود را بنویسید (مثلاً در این مثال mytest) و دکمه اینتر (Enter) را فشار دهید. در این زمان یک صفحه (مثل عکس زیر) برایتان باز میشود. زبان خود را انتخاب و روی دکمه ادامه (continue) کلیک کنید.
پس از انتخاب زبان، پلتفرم وردپرس به شما یک اطلاعیه خوشآمدگویی میفرستد. صفحهای مطابق عکس زیر برایتان باز میشود. در این صفحه وردپرس به شما موارد موردنیاز برای ادامه مراحل را میگوید:
- A database Name)
- A user name)
- A password)
- a database host)
حالا مطابق عکس زیر روی دکمه بزن بریم (Let’s Go) کلیک کنید.
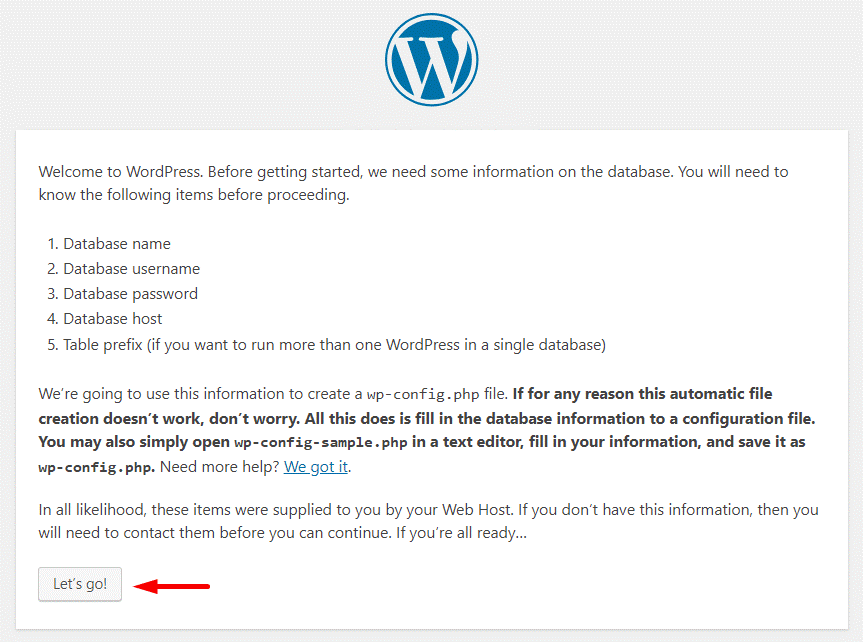
مواردی که در بالا گفته شد در صفحه جدید مقابل شما وجود دارد. در ابتدا نام پایگاه داده خود را در فیلد اول بنویسید. در قسمت بعدی میتوانید از عبارت root بهعنوان نام کاربری استفاده کنید. بخش رمز عبور را خالی نگه دارید و چیزی در آن ننویسید. فیلدهای بعدی بهصورت پیشفرض تکمیل شدهاند. بعد از اتمام این عملیات روی دکمه تأیید (Submit) کلیک کنید.
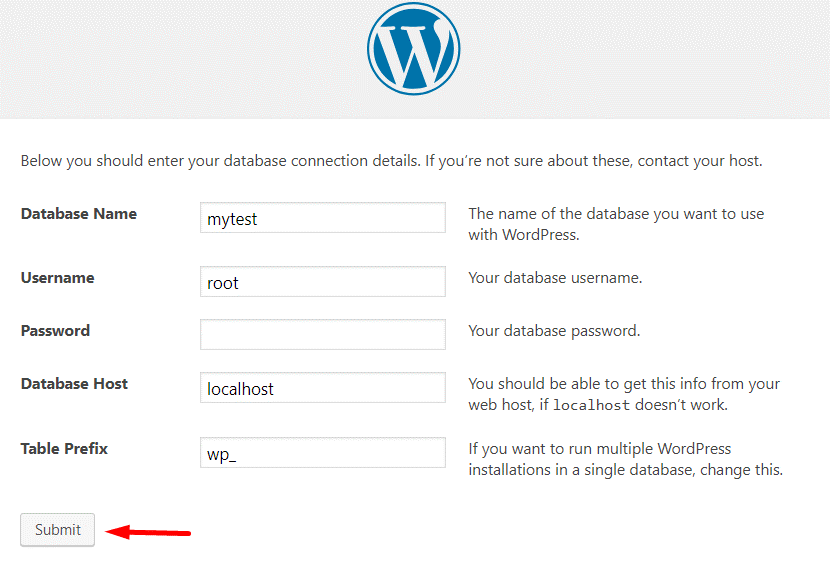
این مرحله آخرین فرآیند نصب شماست. حالا باید برای سایتتان یک نام بگذارید. ما در این مقاله نام سایتمان را WordPress ERP گذاشتیم. البته میتوانید از نام پایگاه دادهتان بهعنوان اسم سایتتان نیز استفاده کنید. اطلاعات موردنیاز را در صفحه جدید کاملاً و بادقت پر کنید. در فیلد اول نام کاربری خود را بنویسید و در قسمت دوم یک رمز عبور قوی انتخاب کنید. در فیلد سوم باید آدرس ایمیل شخصی خود را بنویسید.
نکته مهم در این مرحله، توجه به بخش قابلمشاهده برای موتور جستجوگر (search engine visibility) است. این قسمت نباید تیک بخورد وگرنه گوگل سایت شما را (که برای سنجش اطلاعاتتان ساختهاید) ایندکس میکند. در نهایت روی دکمه نصب وردپرس (Install WordPress) کلیک کنید!
زمانی که نصب وردپرس روی هاست محلی به اتمام رسید، با پیغامی مشابه تصویر زیر روبهرو میشوید.
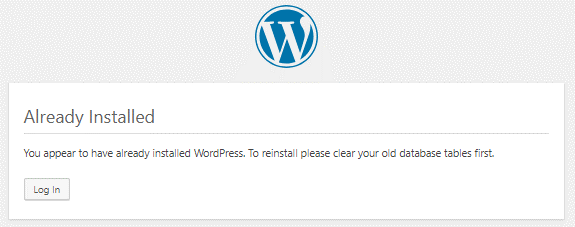
6. سایتتان را بررسی کنید
حالا زمان بررسی سایتتان است. صفحهتان چگونه بهنظر میرسد؟! آیا خوب کار میکند یا نه؟! برای کنترل سایتتان به قسمت داشبورد وردپرس بروید. این قسمت مدیریت پنل و مرکز کنترل و پشتیبانی از سایت شماست. در این قسمت میتوانید یک پست جدید به صفحهتان اضافه کنید و بهطورکلی کار را وردپرس را بیاموزید.
خب کل آموزش نصب وردپرس روی لوکال هاست و ساخت یک سایت آزمایشی با کمک XAMPP همین بود. این فرآیند براساس سرعت عمل شما فقط 10 تا 15 دقیقه وقتتان را میگیرد. سیستمهای مدیریت محتوا ساخت سایت را برای همه افراد (حتی کسانی که چیزی از کدنویسی نمیدانند) آسان کرده است. یکی از مهمترین نکات قبل از انتشار یک سایت در فضای مجازی، اطمینان از صحت عملکرد آن است. استفاده از لوکال هاست در این زمینه نیز به شما کمک میکند.
7. لوکال هاست خود را روشن کنید
بگذارید قبل از رفتن بهسراغ مبحث بعدی، یک نکته خیلیخیلی مهم را برایتان بگویم. هربار که کامپیوتر شما خاموش و سپس روشن شود (بهاصطلاح ری استارت)، نرمافزار XAMPP، پایگاه داده mysql، وب سرور آپاچی و php نیز خاموش میشوند.
شما باید پس از روشنکردن کامپیوترتان، مطابق شکل زیر روی دکمههای شروع (Start) در مقابل Apache و Mysql کلیک و آنها را روشن کنید. رنگ دکمهها در ابتدا زرد و سپس در صورت عدم وجود مشکل خاصی، رنگشان به سبز تغییر میکند. گاهی بهدلیل وجود اختلالاتی در سیستم xampp رنگ دکمهها قرمز میشود. اما نگران نباشید، در ادامه به شما راههای رفع اختلالات و خطاهای این سیستم را میگوییم.
روشهای رفع خطاهای XAMPP پس از نصب وردپرس روی لوکال هاست
خب در این قسمت به تعدادی از خطاهای بسیار رایج در XAMPP هنگام نصب وردپرس روی هاست محلی میپردازیم. این راهنما به شما کمک میکند تا سایت خود را بدون هیچگونه مشکلی راهاندازی کنید.
1. روش رفع خطا هنگام عدم اجرا سرور Apache
گاهی پس از کلیک روی دکمه آپاچی در کنترل پنل زمپ، دکمه بهجای سبز، قرمز میشود. اگر این سرور روشن نشود، دسترسی شما به سایتتان در محیط لوکال هاست مختل میشود! دلیل این موضوع چیست؟! سرور آپاچی برای اجرا از پورت 80 استفاده میکند، اگر برنامهای دیگر در کامپیوتر شما پورت 80 را اشغال کرده باشد، آپاچی برای اجرا با مشکل روبهرو میشود.
برای رفع این خطا، به پوشه ذخیره Xampp و سپس به پوشه apache بروید. فولدر conf را باز کنید و فایل httpd.conf را بیابید. پس از یافتن این فایل، آن را با برنامه نوتپد اجرا و با استفاده از کلیدهای Ctrl + F عبارت Listen را پیدا کنید. کد زیر قسمت مهم ماجراست!
Listen 0.0.00:80 #
Listen [::]: 80
Listen 80
در این کد، اعداد 80 را به یک عدد دیگر (مثلاً 81) تغییر دهید تا اپاچی در پورت 81 اجرا شود. فراموش نکنید که فایل نهایی را ذخیره کنید و سپس خارج شوید. حالا اگر دوباره به کنترل پنل زمپ بروید و روی دکمه مقابل apache کلیک کنید، رنگ دکمه سبز میشود.
2. روش رفع اِرور api-ms-win-crt-runtime-l1-1-0.dll در نصب وردپرس روی لوکال هاست
این خطا معمولاً با روشهای ساده رفع میشود. ابتدا ویندوز خود را به آخرین نسخه موجود آپدیت و سپس کامپیوترتان را ری استارت کنید. اگر پس از بازکردن زمپ هنوز هم خطا پابرجا بود، یکبار دیگر تمامی بهروزرسانیهای ویندوزتان را چک کنید.
در صورت عدم رفع خطا در آپدیت دوباره، به Update for Universal C Runtime در ویندوزتان بروید و فایل مربوط به نسخه ویندوز خودتان را پیدا و نصب کنید. پس از اتمام مراحل نصب، برای رفع خطای api-ms-win-crt-runtime-l1-1-0.dll در زمپ، یکبار دیگر کامپیوترتان را ری استارت کنید.
3. اِرور object not found: روش رفع در هنگام نصب وردپرس روی لوکال هاست
اگر دایرکتوری در تشخیص پوشه محل ذخیرهسازی وردپرس اشتباه کند، این خطا رخ میدهد. برای رفع این مشکل، نام پوشه را به همان نام اصلی تغییر دهید. حتماً میگویید: «خب ما نام پوشه را بهدلیل تغییر آدرس سایت در لوکال هاست تغییر دادیم!» اصلاً نگران نشوید، هر مشکلی راهی دارد! به دیتابیس وردپرس خود بروید (بخش مربوط به تنظیمات وردپرس)، نام جدید پوشه را وارد و ذخیره کنید تا امکان دسترسی به سایت با نام جدید برایتان فراهم شود.
4. روشهای رفع اِرور You don’t have permission to access در Xampp
اگر شما اجازه دسترسی به آیپی در phpMyAdmin را نداشته باشید، این خطا رخ میدهد. برای رفع این مشکل به مسیر c:\wamp\alias\phpmyadmin.conf بروید و فایل phpmyadmin.conf را بیابید. پس از بازکردن این فایل با نوتپد، کدهای زیر را پیدا کنید.
Alias /phpmyadmin “c:/wamp/apps/phpmyadmin3.1.3.1/” #
to give access to phpmyadmin from outside #
replace the lines # #
Order Deny,Allow #
Deny from all #
Allow from 127.0.0.1 # # by # #
Order Allow,Deny # Allow from all #
Options Indexes FollowSymLinks MultiViews
AllowOverride all
Order Deny,Allow
Deny from all
Allow from 127.0.0.1
در خط یکی مانده به آخر، کد Deny from all را به کد Allow from all تغییر دهید. فراموش نکنید تغییرات را ذخیره و مجدداً زمپ را اجرا کنید. اگر باز هم با این خطا روبهرو شدید، دوباره کد بالا را بیابید و کد Allow from all را به عبارت Allow from 127.0.0.1 ::1 تغییر دهید. ذخیرهسازی این فایل جدید مشکل خطای شما را رفع خواهد کرد.
5. روش رفع خطای Maximum execution time of 30 seconds exceeded
بهدلیل وجود مسائل امنیتی، زمان پیشفرض اجرای فایل php روی 30 ثانیه تنظیم شده است. به عبارت سادهتر اگر سرور شما قادر به پردازش اطلاعات در این مدت زمان نباشد، شما با این ارور روبهرو میشوید. خب این خطا فقط نیاز به صبر دارد! چند لحظه صبر و سپس دوباره امتحان کنید. خطای شما به احتمال خیلی زیاد رفع میشود.
6. روش رفع اِرور Error Establishing a Database Connection در نصب وردپرس روی لوکال هاست
اگر سایت شما به هر دلیلی قادر به برقراری ارتباط با پایگاه داده وردپرس را نداشته باشد، شما با خطای Error Establishing a Database Connection روبهرو میشوید. دلایل زیادی مانند خطا در آدرس سایت، وجود مشکل در Mysql یا عدم صحت اطلاعات ورودی به دیتابیس برای این مشکل وجود دارد.
برای رفع این ارور باید ارتباط خود را با پیشخوان وردپرس بررسی کنید. اگر به داشبورد دسترسی داشتید، احتمالاً مشکل در Url سایت است. در ابتدا فایل wp-config.php را در محل نصب وردپرس روی کامپیوترتان پیدا و سپس آن را با نوتپد باز کنید. حالا نوبت به بررسی صحت اطلاعات موجود در فایل (مثل نام، نام کاربری و رمز عبور دیتابیس) میرسد.
اگر هیچ مشکلی در اطلاعات وجود نداشت ولی باز هم با این خطا روبهرو میشوید، باید کد زیر را در فایل wp-config.php قرار دهید و آن را ذخیره کنید.
define(‘WP_ALLOW_REPAIR’, true);
حالا به مسیر localhost/SITE_NAME/wp-admin/maint/repair.php بروید (SITE_NAME نام پوشه محل نصب وردپرس است). در این زمان صفحهای برایتان باز میشود. کافی است روی دکمه Repair Database کلیک و سایت وردپرسی خود را تعمیر کنید. اگر روی دکمه Repair and optimize Database بزنید، علاوهبر تعمیر، دیتابیس شما بهینهسازی نیز میشود.
7. رفع ارور xampp-control.ini Access is denied هنگام نصب وردپرس روی لوکال هاست
رفع این خطا بسیار ساده است. اگر چند بار بهصورت متوالی نرمافزار XAMPP را ببندید، با این ارور روبهرو میشوید. حتی اگر از run as administrator هم برای بازکردن زمپ استفاده کرده باشید، باز هم این اختلال بهوجود میآید. برای حل این مشکل به پوشه محل ذخیره XAMPP بروید و بهدنبال فایل xampp-control.ini بگردید.
پس از یافتن آن، روی فایل کلیک راست و گزینه Properties را انتخاب کنید. پس از بازشدن صفحه جدید به سربرگ Compatibility بروید. حالا باید گزینه Run this program as an administrator را انتخاب و دکمه اوکی را بزنید.
در ابتدای مقاله سه راه خوب برای نصب وردپرس روی لوکال هاست گفتیم: نصب با برنامه XAMPP، استفاده از wamp و نرمافزار MAMP (مخصوص رایانههای مک). در قسمت بعدی ما کاری به نرمافزار MAMP نداریم؛ به نظر شما برای سیستم عامل ویندوز کدام یک از دو برنامه XAMPP و wamp مناسبتر است؟! اگر پاسخ این پرسش را نمیدانید، بهسرعت به ادامه مطلب بروید.
برای نصب وردپرس روی لوکال هاست برنامه XAMPP بهتر است یا wamp؟!
این پرسش، از رایجترین سؤالات افراد هنگام نصب وردپرس روی لوکال هاست است. هر دوی این نرمافزارها خوب و کارآمد هستند، اما شما باید باتوجهبه سیستم عامل رایانهتان یکی از آنها را انتخاب کنید. برنامه Wamp فقط و فقط برای سیستم عامل ویندوز در دسترس است و برای مک و لینوکس کارآمد نیست.
درحالیکه، xampp از تمامی سیستم عاملهای مک، لینوکس و ویندوز پشتیبانی میکند. سرورهای این نرمافزار بهطور مدام بهروزرسانی میشوند. اگر میخواهید یک نرمافزار سبک با محیط کاربری آسان داشته باشید، پیشنهاد ما Wamp است. اما اگر بهروز بودن سرورها اولویت شماست، باید نرمافزار xampp را نصب کنید.
آنچه تاکنون درباره نصب وردپرس روی لوکال هاست با برنامه XAMPP آموختید
همه افراد امروزه بهدنبال راهاندازی سایتی افزایش سرعت موفقیتشان در دنیای مجازی هستند. اگر روش مدیریت صحیح و انتشار محتوا در سایتتان را ندانید، در این بازار شلوغ اینترنتی، شکست میخورید. لوکال هاست یکی از بهترین راهها برای افزایش دانش شما در زمینه مدیریت صحیح و خطاگیری اولیه سایتتان است.
با خواندن این مقاله دیگر هیچ بهانهای برای تعلیل در راهاندازی سایت ندارید! سایت، یک سرمایهگذاری بلند مدت برای هر کسبوکاری است. در ابتدا صفحهتان در فضای لوکال هاست را با کمک برنامه XAMPP راهاندازی و پس از رفع مشکلات احتمالی، آن را در اینترنت بهطور کامل منتشر کنید.
اگر میخواهید یک سایت خوب در فضای لوکال هاست بسازید، سایبری شو به شما کمک میکند. ما در تمامی مراحل ساخت، راهاندازی و رفع خطاها در کنارتان هستیم. برای دریافت اطلاعات بیشتر با مشاوران ما بهطور رایگان در تماس باشید.
بهنظر شما یکی از مهمترین مزایای ساخت سایت وردپرسی در لوکال هاست چیست؟! مشتاقانه منتظر خواندن نظرات و پیشنهادهای شما هستیم. فراموش نکنید این مقاله مفید را برای دوستان و آشنایانتان بفرستید.